Masyanya یکی از شخصیت های مجموعه انیمیشن محبوب Oleg Kuvaev و استودیوی mult.ru است. در این واقعیت که قهرمانان این سریال توسط عموم مردم به خاطر سپرده می شدند ، صدای خنده دار شخصیت ها نقش مهمی داشت. با یک ویرایشگر صدا می توانید جلوه ای مشابه در پرونده ضبط صدا خود اعمال کنید.
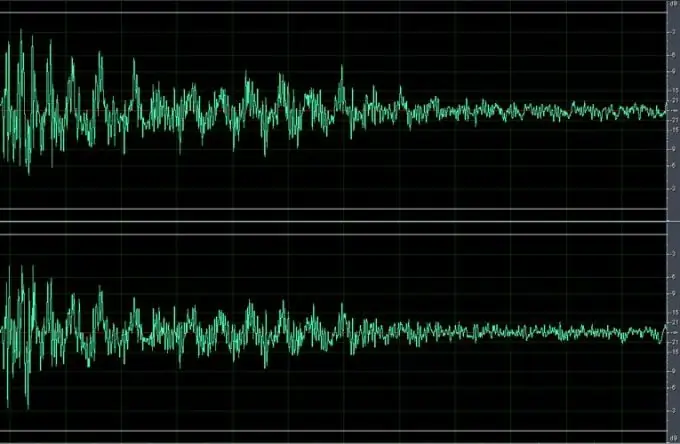
ضروری است
- - برنامه Adobe Audition ؛
- - پرونده با ضبط صدا
دستورالعمل ها
مرحله 1
برای به دست آوردن جلوه ای که در صداپیشگی Masyani استفاده می شود ، باید صدای صدا را با حفظ طول اصلی فایل صوتی تغییر دهید. این کار را می توان با یک ویرایشگر صدا انجام داد ، که دارای ابزارهایی برای کار با تن است. به عنوان مثال ، می توانید از Adobe Audition برای پردازش ضبط خود استفاده کنید. با فشار دادن Ctrl + O یا استفاده از گزینه Open از فهرست File ، پرونده را در این ویرایشگر بارگیری کنید.
گام 2
اگر می خواهید فیلتر را روی بخشی از پرونده و نه روی کل ضبط اعمال کنید ، بخش مورد نیاز صدا را با ماوس انتخاب کنید.
مرحله 3
فیلتر Pitch Shifter را به قسمت انتخاب یا کل پرونده اعمال کنید. برای این کار ، پنجره تنظیمات فیلتر را با گزینه Pitch Shifter از گروه Time / Pitch از منوی Effects باز کنید. پارامتر Semi-tones را روی هفت تنظیم کنید. با کلیک روی دکمه Preview Play می توانید نتیجه استفاده از فیلتر را گوش دهید. در صورت لزوم ، بسته به صدایی که هدف قرار داده اید ، صدا را به حالت نیم تنه پایین یا بالاتر تغییر دهید. برای اعمال فیلتر ، روی دکمه تأیید کلیک کنید.
مرحله 4
نتیجه مشابهی را می توان با استفاده از فیلتر کشش از همان گروه Time / Pitch بدست آورد. در پنجره تنظیمات این فیلتر ، مورد Pitch Shift را انتخاب کنید. برای پارامتر Ratio ، مقدار آن را با وارد کردن آن از صفحه کلید روی شصت و شش تنظیم کنید. با حرکت دادن نوار لغزنده در قسمت کشش با ماوس ، می توانید مقدار این پارامتر را تغییر دهید. برای پیش نمایش نتیجه اعمال تنظیمات تنظیم شده ، روی دکمه پیش نمایش کلیک کنید.
مرحله 5
در صورت لزوم ، صدا را با استفاده از یکی از اکولایزرهای موجود در Adobe Audition تنظیم کنید. پنجره تنظیمات اکولایزر را می توان با گزینه Mutliband Compressor از گروه Amplitude یا Graphic Equalizer از گروه Filters از منوی Effects باز کرد. برای به دست آوردن بهترین کیفیت صدا ، می توانید از لیست های از پیش تنظیم شده در بالای پنجره فیلتر استفاده کنید.
مرحله 6
با استفاده از گزینه Save As از منوی File ، فایل اصلاح شده را به فرمت mp3 ذخیره کنید.







